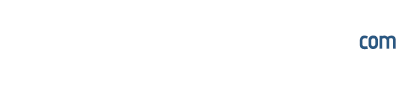B
barisya
Kullanıcı
- 21 Ara 2008
- En iyi cevaplar
- 0
- 18
Sanırım hepimiz 2, 3 veya daha fazla bilgisayarımız olsun isteriz. Bunu yapmak için hem çok paramızın olması, hemde evimizde kocaman bir odamızın olması gerekiyor.  Benim burada tanıtımını yapacağım bir program bizi tüm bu külfetlerden kurtaracak ve bizi birden fazla bilgisayar sahibi yapacak. Bu oluşturacağımız sanal bilgisayar ile normal bilgisayarınızda yapabildiğiniz tüm herşeyi yapabileceksiniz. Windows XP kullandığınızı düşünürsek; sanal bilgisayarımızda Windows Vista, Windows 7 (Beta), Windows 95/98/2000 veya Linux v.b. işletim sistemlerini kurup rahatlıkla kullanabiliriz. Bu uygulama ile bilgisayarımızı rahatlıkla kurcalayabilir, dilediğimiz programları kaldırabiliriz. Hatta korkmadan virus bile bulaştırabilirsiniz. Daha fazla örnek vermem gerekirse, Su Perisi bu uygulama ile öğrenmek için Ghost uygulamasını rahatlıkla kullanabilir veya Kayıt Düzenleyicisiyle bozulmasından korkmadan dilediği gibi oynayabilir.
Benim burada tanıtımını yapacağım bir program bizi tüm bu külfetlerden kurtaracak ve bizi birden fazla bilgisayar sahibi yapacak. Bu oluşturacağımız sanal bilgisayar ile normal bilgisayarınızda yapabildiğiniz tüm herşeyi yapabileceksiniz. Windows XP kullandığınızı düşünürsek; sanal bilgisayarımızda Windows Vista, Windows 7 (Beta), Windows 95/98/2000 veya Linux v.b. işletim sistemlerini kurup rahatlıkla kullanabiliriz. Bu uygulama ile bilgisayarımızı rahatlıkla kurcalayabilir, dilediğimiz programları kaldırabiliriz. Hatta korkmadan virus bile bulaştırabilirsiniz. Daha fazla örnek vermem gerekirse, Su Perisi bu uygulama ile öğrenmek için Ghost uygulamasını rahatlıkla kullanabilir veya Kayıt Düzenleyicisiyle bozulmasından korkmadan dilediği gibi oynayabilir. 
Program ingilizce fakat çok basit bir arayüzü olduğu için hiç zorluk yaşamayacağınızı düşünüyorum. Bizim için önemli olan Türkçe işletim kurmamız. Örneğin benim gerçek bilgisayarımda İngilizce XP kullanıyorum, fakat sanal bilgisayara Türkçe XP kurdum.
Program hakkında birkaç önemli konudan bahsetmek istiyorum. Kuracağımız sanal bilgisayar gerçek bilgisayarımızdaki donanımları (ekran kartı, ses kartı, bellek, işlemci v.b.) kullanacağı için gerçek bilgisayarınızda bellek miktarının en az 1 GB olmasını öneririm. Sanal bilgisayar hard diskinizde 2-3 GB lık bir yer tutacaktır.
Programın tanıtımına geçmeden önce sizlerle birkaç ekran görüntüsünü paylaşmak istiyorum.
Programın kendi görüntüsü. (Ben sanal bilgisayar olarak Windows Vista, Linux, Windows XP ve yeni çıkacak olan Windows 7'nin Beta sürümlerini kurdum)

XP başlıyor.

Sanal bilgisayar masaüstü görüntüsü

Son olarakta ağ bağlantılarımdan bir görüntü. Resimde de görüldüğü gibi 2 bilgisayar var. Amonra, sanal bilgisayarım, Nefertem ise gerçek bilgisayarımdır.

Gelelim programın kullanımına
Programı konunun sonundaki linkten indirebilirsiniz. Programın Microsoft tarafından ücretsiz olarak sunulmaktadır.
Programı indirdikten sonra basitçe kuruyoruz. (programı kurarken ekstra hiçbir ayar yapmamıza gerek yok gelen tüm pencerelere next, next diyerek kurulumu gerçekleştiriyoruz.)
Asıl işimiz bundan sonra başlıyor. Programı çalıştırdıktan sonra gelen ekrandan New...e tıklayıp yeni bir bilgisayar oluşturma işlemine başlıyoruz. (bkz: Resim-1)

Resim-1
Karşımıza gelen ekranı next diyerek bir sonraki adıma geçiyoruz. Bir sonraki adımda karşımıza gelen pencere de ilk kez kuracağımız için Create a virtual machine'i (bkz: Resim-2) seçip yine next diyerek bir sonraki adıma geçiyoruz.

Resim-2
Bu ekranda oluşturacağımız işletim sisteminin (örn: Windows XP) adını veriyoruz.(bkz: Resim-3)

Resim-3
Bir sonraki adımda uygulama Windows XP yi tanıdığı için kendiliğinden hangi işletim sisteminin kurulacağını seçiyor, bu adım çok önemli değil.(bkz: Resim-4)

Resim-4
Tekrar next diyerek bir sonraki adıma geçiyoruz. Sonraki adımda sanal bilgisayarımızın ne kadar Ram (Bellek) kullanacağını belirtiyoruz.(bkz: Resim-5) Varsayılan ayarlar (Using the recommended RAM) kalabilir. Eğer gerçek bilgisayarımızda fazla bellek varsa Adjusting the RAM seçeneğini seçerek sanal bilgisayarımızın kullanacağı bellek miktarını arttırabiliriz. (gerçek bilgisayarınızda 1 GB ram varsa bunun 512 MBlık kısmını sanal bilgisayarınıza paylaştırabilisiniz.)

Resim-5
Bellek miktarını belirledikten sonra bir sonraki adıma geçiyoruz. Bir sonraki adımda sanal bilgisayarımızdaki disk kapasitesini belirtiyoruz. Varsayılan ayarlar olarak An existing virtual hard disk geliyor fakat biz ilk kez disk oluşturacağımız için hemen altında ki A new virtual hard disk seçeneğini seçiyoruz (bkz: Resim-6 ve Resim-7) ve next diyerek bir sonraki adıma geçiyoruz.

Resim-6

Resim-7
Bu kısımda herhangi bir değişiklik yapmamıza gerek yoktur, bu adımıda next diyerek geçiyoruz ve Finish'e tıklayarak sanal Windows XP yi oluşturuyoruz. Daha sonra Virtual PC uygulamasının ana ekranına Windows XP geldiğini göreceğiz. Buradan Windows XP'yi seçip Starta basıyoruz ve XP kurulumuna geçiyoruz. Eğer hard diskinizde yeteri kadar yeriniz varsa bir kez XP kurun ve onun bir kopyasını başka bir yerde muhafaza edin, ileride sanal bilgisayarı bozduğunuzda tekrar baştan kurmak durumunda kalmayın.
Windows kurduktan sonra sanal bilgisayar ile gerçek bilgisayar arasında geçiş yapmak için biraz zorlanabilirsiniz. Bunun için Alt Gr+Ctrl tuşlarına basmanız yeterli olacaktır. Eğer bunlarla uğraşmak istemezseniz Action menüsündeki Install or update virtual machine additionsa (bkz: Resim-8) tıklayarak sanal bilgisayar güncellemesi yaparak gerçek bilgisayar ile sanal bilgisayar arasında hiçbir ekstra işlem yapmadan rahatlıkla geçiş yapabilirsiniz.

Resim-8
Virtual PC 2007'yi indirmek için aşağıdaki linke tıklayın. Açılan sayfada biraz aşağıda Download linkini görebilirsiniz. 32 ve 64 bit olmak üzere iki farklı sürümü vardır, hangi sürümü indireceğini bilmeyen kişiler 32 bit olanı indirebilirler.:
Virtual PC 2007 Download
Anlatım bozuklukları için şimdiden özür dilerim. Program hakkında her türlü soruyu sorabilirsiniz, elimden geldiğinde yardım etmeye çalışırım.
Program ingilizce fakat çok basit bir arayüzü olduğu için hiç zorluk yaşamayacağınızı düşünüyorum. Bizim için önemli olan Türkçe işletim kurmamız. Örneğin benim gerçek bilgisayarımda İngilizce XP kullanıyorum, fakat sanal bilgisayara Türkçe XP kurdum.
Program hakkında birkaç önemli konudan bahsetmek istiyorum. Kuracağımız sanal bilgisayar gerçek bilgisayarımızdaki donanımları (ekran kartı, ses kartı, bellek, işlemci v.b.) kullanacağı için gerçek bilgisayarınızda bellek miktarının en az 1 GB olmasını öneririm. Sanal bilgisayar hard diskinizde 2-3 GB lık bir yer tutacaktır.
Programın tanıtımına geçmeden önce sizlerle birkaç ekran görüntüsünü paylaşmak istiyorum.
Programın kendi görüntüsü. (Ben sanal bilgisayar olarak Windows Vista, Linux, Windows XP ve yeni çıkacak olan Windows 7'nin Beta sürümlerini kurdum)

XP başlıyor.

Sanal bilgisayar masaüstü görüntüsü

Son olarakta ağ bağlantılarımdan bir görüntü. Resimde de görüldüğü gibi 2 bilgisayar var. Amonra, sanal bilgisayarım, Nefertem ise gerçek bilgisayarımdır.

Gelelim programın kullanımına
Programı konunun sonundaki linkten indirebilirsiniz. Programın Microsoft tarafından ücretsiz olarak sunulmaktadır.
Programı indirdikten sonra basitçe kuruyoruz. (programı kurarken ekstra hiçbir ayar yapmamıza gerek yok gelen tüm pencerelere next, next diyerek kurulumu gerçekleştiriyoruz.)
Asıl işimiz bundan sonra başlıyor. Programı çalıştırdıktan sonra gelen ekrandan New...e tıklayıp yeni bir bilgisayar oluşturma işlemine başlıyoruz. (bkz: Resim-1)

Resim-1
Karşımıza gelen ekranı next diyerek bir sonraki adıma geçiyoruz. Bir sonraki adımda karşımıza gelen pencere de ilk kez kuracağımız için Create a virtual machine'i (bkz: Resim-2) seçip yine next diyerek bir sonraki adıma geçiyoruz.

Resim-2
Bu ekranda oluşturacağımız işletim sisteminin (örn: Windows XP) adını veriyoruz.(bkz: Resim-3)

Resim-3
Bir sonraki adımda uygulama Windows XP yi tanıdığı için kendiliğinden hangi işletim sisteminin kurulacağını seçiyor, bu adım çok önemli değil.(bkz: Resim-4)

Resim-4
Tekrar next diyerek bir sonraki adıma geçiyoruz. Sonraki adımda sanal bilgisayarımızın ne kadar Ram (Bellek) kullanacağını belirtiyoruz.(bkz: Resim-5) Varsayılan ayarlar (Using the recommended RAM) kalabilir. Eğer gerçek bilgisayarımızda fazla bellek varsa Adjusting the RAM seçeneğini seçerek sanal bilgisayarımızın kullanacağı bellek miktarını arttırabiliriz. (gerçek bilgisayarınızda 1 GB ram varsa bunun 512 MBlık kısmını sanal bilgisayarınıza paylaştırabilisiniz.)

Resim-5
Bellek miktarını belirledikten sonra bir sonraki adıma geçiyoruz. Bir sonraki adımda sanal bilgisayarımızdaki disk kapasitesini belirtiyoruz. Varsayılan ayarlar olarak An existing virtual hard disk geliyor fakat biz ilk kez disk oluşturacağımız için hemen altında ki A new virtual hard disk seçeneğini seçiyoruz (bkz: Resim-6 ve Resim-7) ve next diyerek bir sonraki adıma geçiyoruz.

Resim-6

Resim-7
Bu kısımda herhangi bir değişiklik yapmamıza gerek yoktur, bu adımıda next diyerek geçiyoruz ve Finish'e tıklayarak sanal Windows XP yi oluşturuyoruz. Daha sonra Virtual PC uygulamasının ana ekranına Windows XP geldiğini göreceğiz. Buradan Windows XP'yi seçip Starta basıyoruz ve XP kurulumuna geçiyoruz. Eğer hard diskinizde yeteri kadar yeriniz varsa bir kez XP kurun ve onun bir kopyasını başka bir yerde muhafaza edin, ileride sanal bilgisayarı bozduğunuzda tekrar baştan kurmak durumunda kalmayın.
Windows kurduktan sonra sanal bilgisayar ile gerçek bilgisayar arasında geçiş yapmak için biraz zorlanabilirsiniz. Bunun için Alt Gr+Ctrl tuşlarına basmanız yeterli olacaktır. Eğer bunlarla uğraşmak istemezseniz Action menüsündeki Install or update virtual machine additionsa (bkz: Resim-8) tıklayarak sanal bilgisayar güncellemesi yaparak gerçek bilgisayar ile sanal bilgisayar arasında hiçbir ekstra işlem yapmadan rahatlıkla geçiş yapabilirsiniz.

Resim-8
Virtual PC 2007'yi indirmek için aşağıdaki linke tıklayın. Açılan sayfada biraz aşağıda Download linkini görebilirsiniz. 32 ve 64 bit olmak üzere iki farklı sürümü vardır, hangi sürümü indireceğini bilmeyen kişiler 32 bit olanı indirebilirler.:
Virtual PC 2007 Download
Anlatım bozuklukları için şimdiden özür dilerim. Program hakkında her türlü soruyu sorabilirsiniz, elimden geldiğinde yardım etmeye çalışırım.